外出先のデュアルディスプレイが快適に!MacBook Proのディスプレイに、iPad/iPad mini/iPhoneを取り付けられるマウントアダプタ「Ten One Design Mountie」を買ってみました!

外出先のデュアルディスプレイが快適に!MacBook Proのディスプレイに、iPad/iPad mini/iPhoneを取り付けられるマウントアダプタ「Ten One Design Mountie」を買ってみました!
こんにちは!関達也(@SekiTatsuya)です!
深夜のファミレスで仕事が捗ることを知ってから、
iPad mini4を使ったデュアルディスプレイ環境を
実践してました。
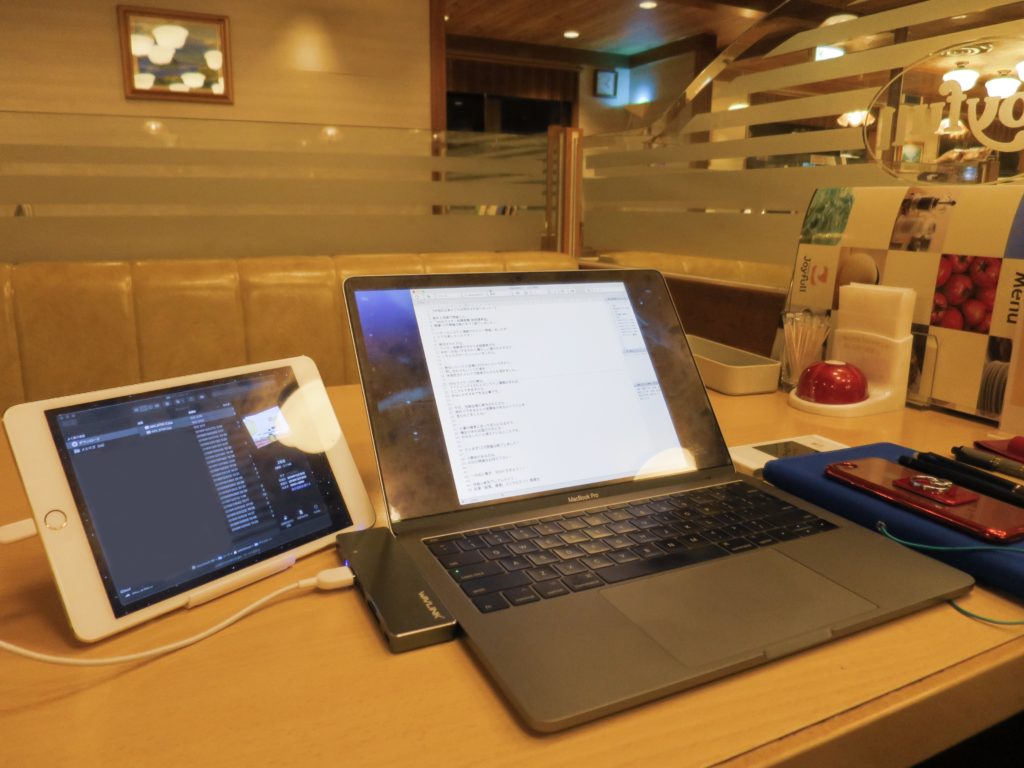
その時の記事はこちら。


iPhone、iPad用のサブディスプレイ・マウントアダプタ「Ten One Design Mountie」
デュアルディスプレイ環境が
もっと快適になりそうな、iPhone、iPad用の
サブディスプレイ・マウントアダプタ
「Ten One Design Mountie」を見つけました。
PCのディスプレイ側面にこのアダプタをつけて、
タブレットを固定するグッズです。

早速買って試してみたところ、
これがもう最高でした!
デュアルディスプレイ環境がスッキリ!
今までは、写真のように
タブレットスタンドを使ってました。
わずか50gで折りたたみ式なので、
これはこれで大変重宝していました。

ただ、位置決めや角度調整が
少し面倒だなと思っていました。
これがサブディスプレイ・マウントアダプタ
「Ten One Design Mountie」だと、
↓のようになります。

画面が固定されているので、凄いラクです!
「Ten One Design Mountie」の位置によって、
iPad miniの高さが変えられます。
前も後ろもスッキリですね!

iPad mini4をサブディスプレイにするメリット
外出先でもデュアルディスプレイにこだわるのは、
宮崎と東京の両自宅でデュアルディスプレイ環境
だからです。
デュアルディスプレイの方が、
断然作業が捗ります。
ただ、ちょっとした外出先に
大きなディスプレイを持っていくのは大変だし、
ファミレスやカフェでは大げさで邪魔です。
iPad mini4ならいつも持ち歩いているし、
なかなか良いサイズ感でかなり使えました。
iPad 11インチくらいまでなら、
いけるんじゃないでしょうか?
「Ten One Design Mountie」を開封!
箱から「Ten One Design Mountie」を出すと、
・Ten One Design Mountie 本体
・インサートパッド(A / B / C / D / E)
のパーツが入ってます。

本体の重さは約17g、
長さは約10cmなので持ち運びは超ラクです。
材質は丈夫なポリカーボネートですが、
一応破損しないよう取扱い注意です!
インサートパッドを選んで取り付ける
クリップする対象物に合わせて、
インサートパッドの種類を選びます。
説明書に以下のように
インサートパッドの選び方が載ってます。
MacBook、MacBook Pro DorF
MacBook Air F
Older MacBooks E
iPhone5,5S,6 Plus B
iPhone6 E
iPhone in a case A
Older iPhones A
iPad air,iPad mini1,2,3 B
iPad Air2 E
iPad in a case AorB
僕の場合は、
MacBook、MacBook Pro DorF
iPad air,iPad mini1,2,3 B
です。
本体に取り付けると、、

↓こうなります。

インサートパッドはシリコン製なので、
本体に傷や跡が残らないのがいいですね!
「Ten One Design Mountie」を、MacBookのディスプレイ側面に取り付ける際に注意しよう!
「Ten One Design Mountie」を、
MacBookのディスプレイ側面に取り付けます。
ここで、いきなり間違えました!
↓反対に付けてしまったのです。

この場合、ipad mini4を付けると
外側を向いて使い物になりません、、
取り付け方の正解は、
↓のように反対に付けます。
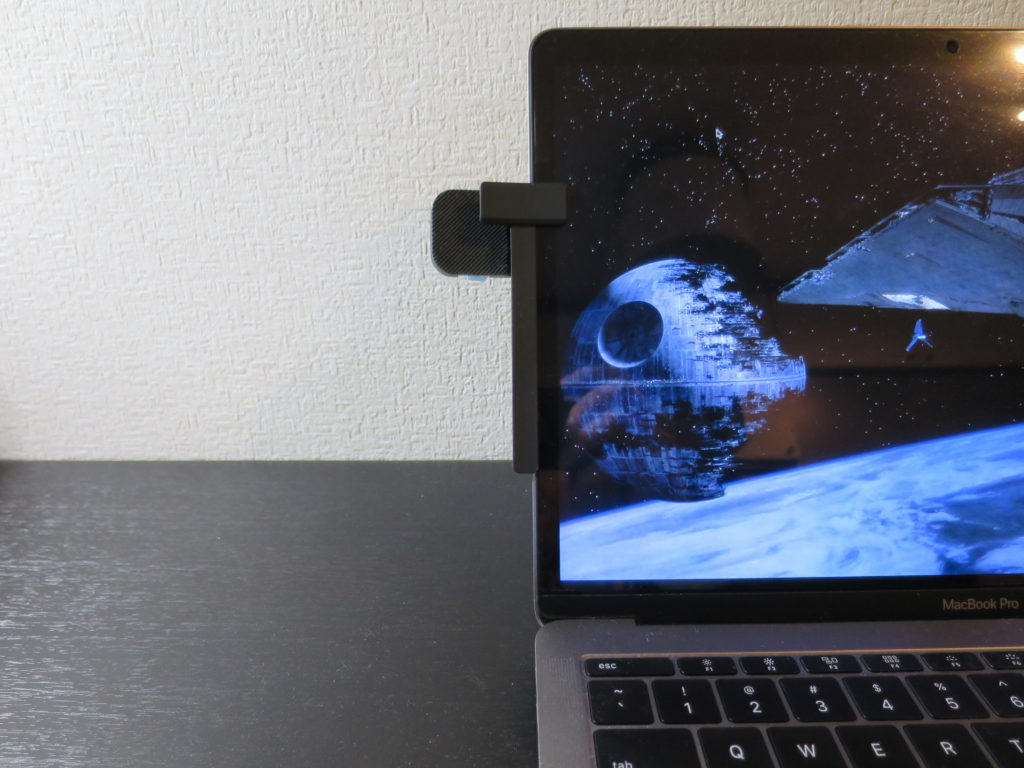
裏面から見るとこんな感じ。

驚くほど安定したiPad mini4
「Ten One Design Mountie」を
MacBook Proのディスプレイ側面に取り付けた
横からの様子です。

一見、こんなんで大丈夫か?と思いませんか?
実は本体の棒の部分には凹凸のレールがあって、
そこにディスプレイの側面がハマって固定されてます。
同様に、iPad mini4などのタブレットの側面も
凹凸のレールに固定されます。
驚くほど安定します。
「Ten One Design Mountie」で、MacBook ProにiPad mini4を取り付け完了!
最後に、「Ten One Design Mountie」に
iPad mini4を取り付けて完了です!

正面から

裏面から

iPad miniなどiPadを
デュアルディスプレイにする方法は、
↓の記事を参考に。
Windowsでもできます。

自宅ではトリプルディスプレイに!
自宅でやると、
トリプルディスプレイになりました!

iPad mini4をサブディスプレイ化しながら
iPad mini4自体も充電できます。
また、通常のiPad mini4にもすぐ戻せて
別の用途でも使えます。
実は、この自宅のスタイルの方も
使い勝手がかなりいいので、嬉しい誤算でしたね。
しかしこうして見ると、
STAR WARSばかりの画面で
激しいですね、、汗
Lightningケーブル(USB Type-C)ケーブルを注文
MacBook ProのUSBポートは、
Type-Cです。
外出先で配線をスッキリさせるために、
Lightningケーブルの
USB Type-Cタイプを注文しました!


メーカーは、
サポートがしっかりしているNimaso。
12ヶ月保証付きなので、
保証期間内に不具合があれば
取り替えてくれます!
快適な環境が一番!
iPad mini大好きな人にとっては、
この環境はたまらないのではないでしょうか?
仕事、作業は快適な環境でやるに限ります!
どんどんストレスフリーにして、
仕事の質を高めていきましょう!
〜自由に働き、自由に生きよう!~




コメント