GoPro HERO7 Blackの開封レビュー!初期設定の方法、注意点をお伝えします

GoPro HERO7 Blackの開封レビュー!初期設定の方法、注意点をお伝えします
こんにちは!関達也(@SekiTatsuya)です!
先日、ビックカメラで
LINE PAY、SHOPPING GOを
使ってお得に買ったGoPro HERO7 Black。
その時の記事はこちら。
開封して初期設定をしましたので、
GoPro HERO7 Blackの写真とともに
ご紹介したいと思います!
GoPro HERO7 Blackのビックカメラ限定セット
今回購入したのは
GoPro HERO7 Black本体と、
GoPro純正のショーティー(三脚+自撮り棒)
スリーブ ランヤード(シリコンケース+紐)が
無料で付いてくる特別セットでした。

GoPro HERO7 Black本体を開封!
GoPro HERO7 Blackを、
商品ケースから出します。
GoPro HERO7 Black本体は、
白い箱と繫がっています。

マウントからGoPro HERO7 Black本体を外す
GoPro HERO7 Black本体が
マウントにしっかり固定されています。

最初、マウントとGoPro本体の
取り外し方が分かりませんでした。
外し方は、中央部の留め具を上に持ち上げ、
外側の突起を内側につまんで
スライドさせてカメラ本体を取ります。
GoPro HERO7 Black付属品一覧
GoPro HERO7 Blackの
付属品一覧です。

・図面解説書
・付け替えマウント×2
・バッテリーパック×1
・USBケーブル
図面解説書は、シンプル!
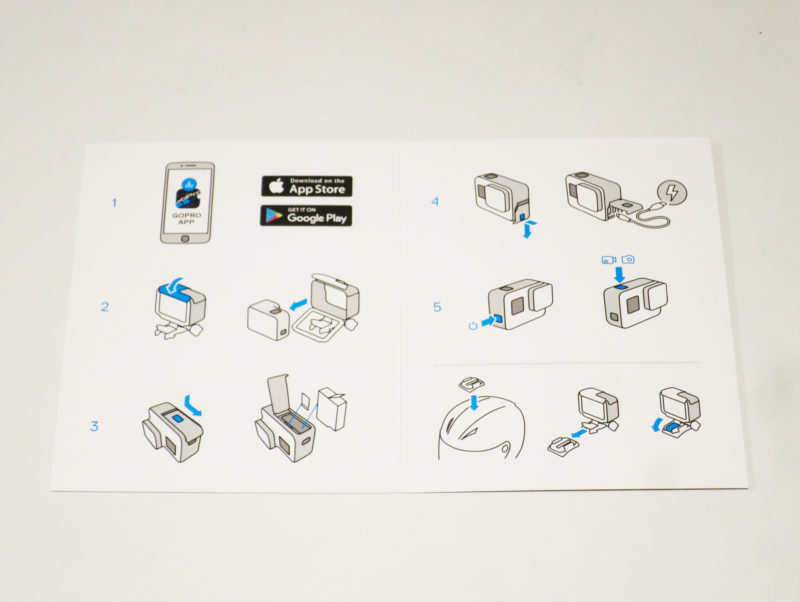
これだけ?と思っていたら、
白い箱の裏に
・取扱説明書
・GoProステッカー
が入ってました〜

GoPro HERO7 Black本体の外見レビュー
最初は写真のように、
GoPro HERO7 Black本体に
マウント(ケース)が付いています。
正面

側面


裏面

上部

マウントからGoPro本体を外す方法
マウントを外さないと、
バッテリーやメモリーカードを
挿入することができません。
初めてのマウント外しは、
割と大変です。
後で気付いたら、
中指を怪我してました汗
それでは、外し方を解説しますね。
上部の蓋のようなものを、
▲の方向に持ち上げます。

これが結構硬いです。
指を怪我しないように〜
蓋が持ち上がると、
↓の写真のようになります。

蓋を持ち上げて
背面を向けます。

カメラの枠を下ろします。

GoPro本体が傷つかないように、
ゆっくりマウントから抜き出します。
GoPro本体は、
小さくて驚きますね。

バッテリーとメモリーカードを挿入
マウントから本体を抜き出したところで、
バッテリーとメモリーカードを挿入します。
GoPro本体の底面を向けます。

小さいボタンを押してスライドすると、
蓋が開きます。

バッテリーを挿入
写真の向きでバッテリーを挿入します。

メモリーカードを挿入
メモリーカードは
本体には付いてないため、
別途購入する必要があります。
メモリーカードは、
microSDカードです。
公式ページで、
動作保証されているmicroSDカードは、
・SanDisk Extremeシリーズ
・SanDisk Extreme Proシリーズ
・Samsung EVO Plus
です。
動作保証されていない
microSDカードの場合、
データが正常に保存されないケースが
報告されているようです。
せっかく撮影したのに、
データが保存されなかったら
かなりショックですよね、、
必ず公式に動作保証されている
microSDを購入しましょう!
メモリーカードは、
↓の写真の向きで挿入します。

SDカード容量に対する録画時間は?
64GBの場合は、
・4K(4K-30fps)で、約2時間13分
・フルHD(1080-60fps)で、約4時間22分
です。
128GBの場合は、その倍で
・4K(4K-30fps)で、約4時間26分
・フルHD(1080-60fps)で、約8時間44分
です。
僕は、公式ページで
動作保証されている
Samsung microSDカードの128GBを購入しました。

問題なく動いてますね!
長時間録画できる128GBが、
一枚あると便利です。
SanDiskの128GBはこちら。
バッテリーの充電方法
バッテリーの充電は、
GoPro本体にUSBケーブルを繋ぎ、
その先はPC、モバイルバッテリー、
USBコンセントなどに繋ぎます。
USBケーブルを繋ぐ場所は、
GoPro本体の側面にある小さいボタンを押して
カバーをスライドさせます。

最初はやりにくいですが、
爪で引っ掛けるようにやると
徐々にラクに開けられるようになります。

USBケーブルを繋ぐと充電が始まり、
赤いランプが点灯します。

前面の赤いランプも点灯します。

バッテリーチャージャーとバッテリーがあると便利
GoProユーザーは、
バッテリーが1個では足りないと思います。
バッテリーチャージャーや複数のバッテリーが、
必需品になるでしょう。
選択肢として、
GoProの純正オプションに
バッテリーチャージャーとバッテリーが
セットになった商品があります。
バッテリー単体はこちら
純正は高価なので、
安価なチャージャーや
互換バッテリー類も人気です。
バッテリー3個セットあたりが、狙い目だと思います。
GoPro HERO7 Blackの初期設定の方法
GoPro HERO7 Blackの初期設定をします。
GoPro HERO7 Blackの電源を入れる
GoPro本体の側面の
電源ボタンを押します。

電源が入ると、
GoPro本体背面のディスプレイが
表示されます。

言語の設定
各種設定を行います。
言語の設定をします。

利用規約の同意
法的事項の項目では、
利用規約に同意する、を選択します。
公式ページの利用規約はこちら
https://gopro.com/ja-JP/legal/terms

GPS機能の設定
GPS機能
(ビデオと写真の撮影場所取得)の
オン、オフ、いずれかをタップします。

アプリのインストール、設定、ペアリング
GoProのアプリを設定します。

GoProのアプリをインストールします。

カメラを接続して、
ペアリングをします。
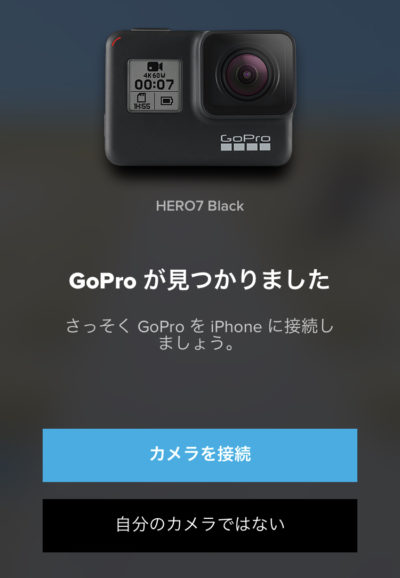
ペアリングします。
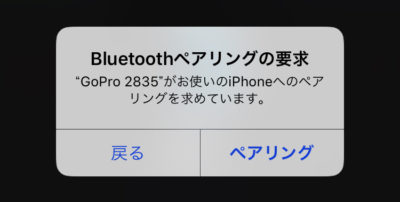
GoProの名前を変更できます。
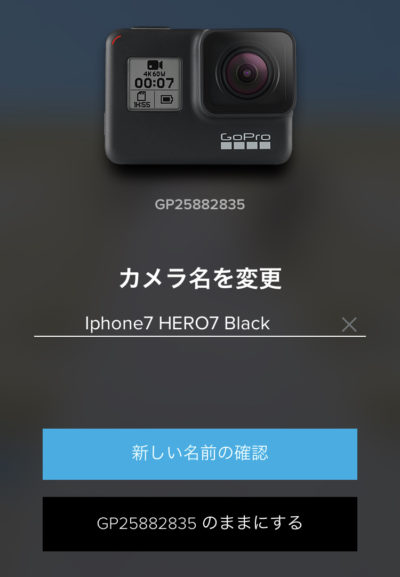
GoPro HERO7 Blackのプログラム更新
ほとんどの場合で、
プログラム更新の表示が出るので
更新します。
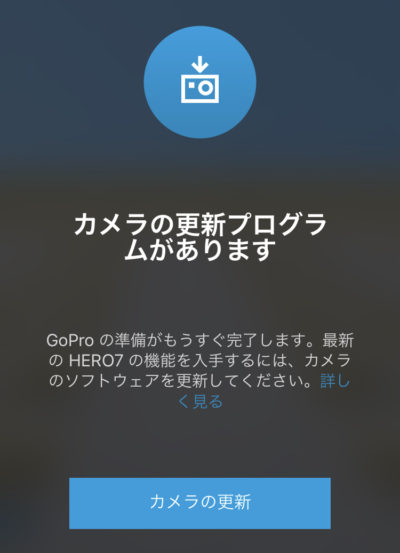
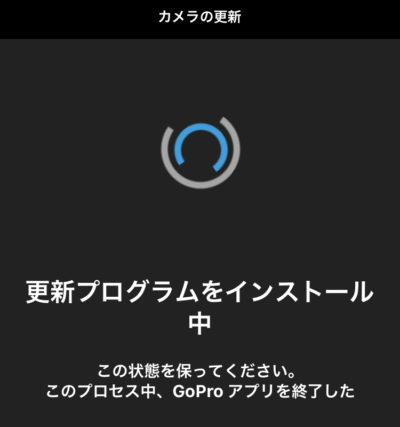
GoPr本体のディスプレイに
ダウンロード中のアイコンが表示されます。

プログラム更新終了です。
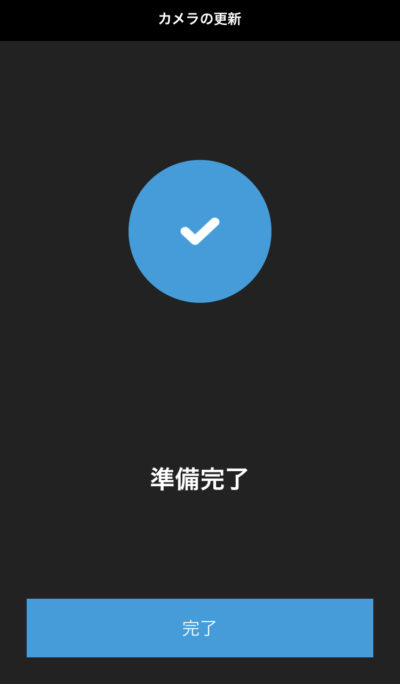
ビデオエディタのアプリ「Quik」
GoProから、
ビデオエディタ用のアプリ「Quik」も
リリースしています。
センスのいい動画を自動で作成できる
凄いアプリです。
使い方は↓の動画をご覧ください。
デスクトップ用「Quik」
デスクトップ用もあります。
公式ダウンロードページ「Quik」
https://jp.shop.gopro.com/APAC/softwareandapp/quik-%7C-desktop/Quik-Desktop.html
動画の管理や編集ができるので、
おすすめです。
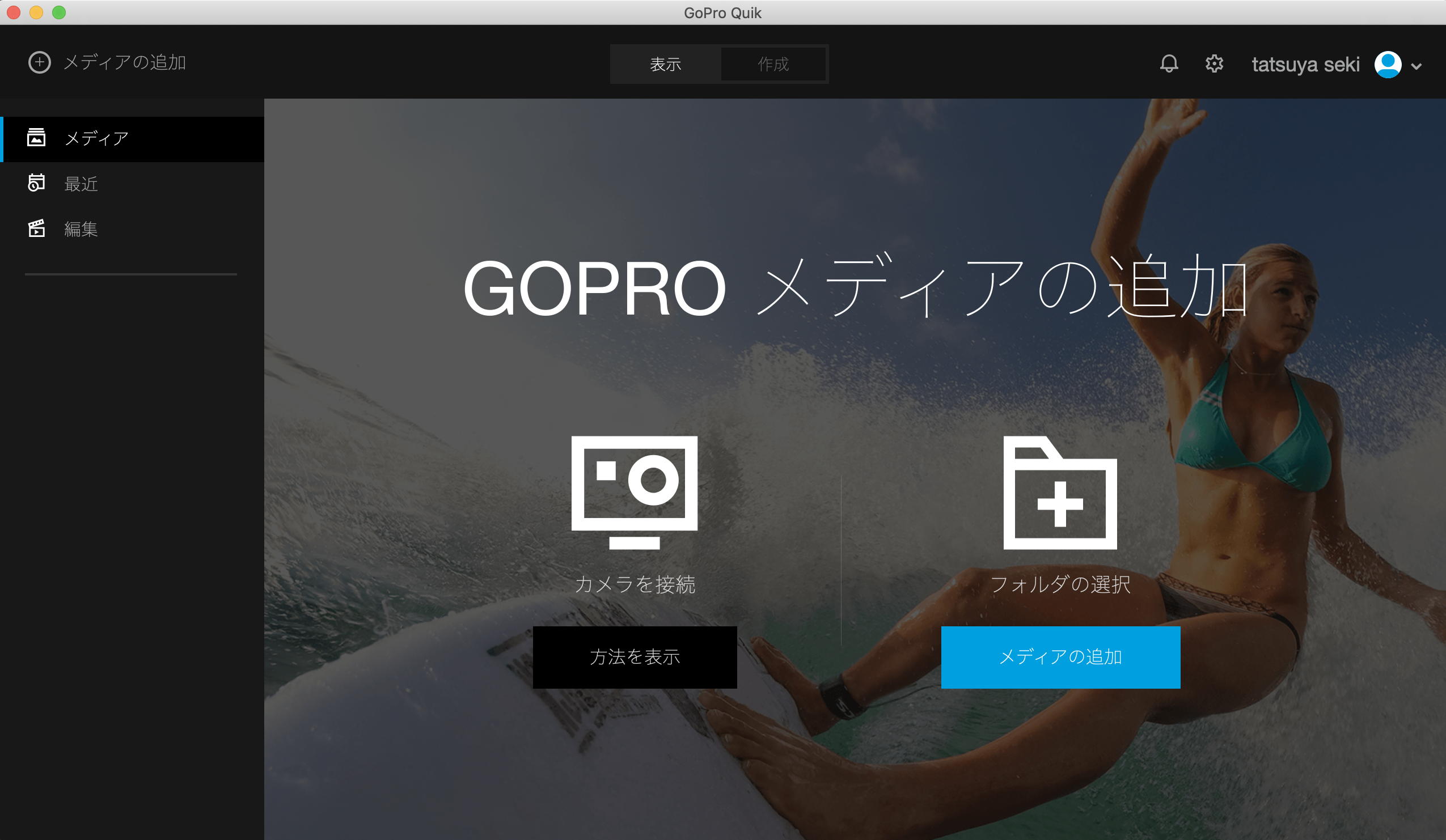
少し古い動画ですが、
デスクトップ用「Quik」の紹介動画は↓こちらです。
GoPro HERO7 Blackの開封レビューと初期設定でした!
初期設定が終われば、
撮影後はすぐにスマホやPCで
確認、編集、アップができます!
GoProライフ、楽しみましょうね!
GoProのアクセサリーを
いろいろと揃えましたので、
後日紹介します!
お楽しみに!
〜自由に働き、自由に生きよう!~





![サンディスク ( SANDISK ) 64GB microSDXC Extreme R=100MB/s W=60MB/s SDアダプタ付き [海外パッケージ]...](https://m.media-amazon.com/images/I/41hNVR4l+qL._SL500_.jpg)







コメント