URLが同じ場合のWordPressブログのサーバーとデータベース引越しの方法
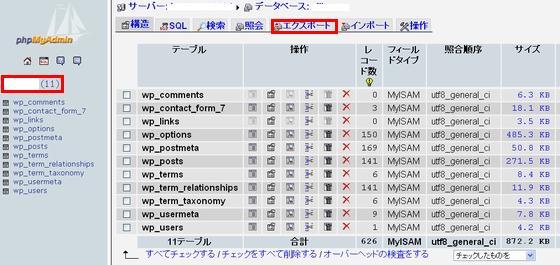
URLが同じ場合のWordPressブログのサーバーとデータベース引越しの方法
こんにちは!関達也(@SekiTatsuya)です!
WordPressブログでの、
URLが同じ場合の
サーバー引越しの方法です。
WordPressは、ツールに
エクスポートやインポートがあり
移転の時に便利です。
しかし、パーマリンクやタグ、
その他設定をそのまま移行することはできません。
そこで、やはりデータベースごと
引越しする方法がベストです。
私がやった方法で
その方法を順番に書きますが、
この順番通りやらなくても成功します。
簡単ですが、メモとして残します。
WordPressのサーバーとデータベース引越しの手順
移転元のデータベースのエクスポート
移転元のデータベースのエクスポートします。
左側のデータベース名をクリックして、「エクスポート」をクリック。
「ファイルで保存する」にチェックを入れて、【実行する】をクリックすればデータベースファイルがダウンロードできます。
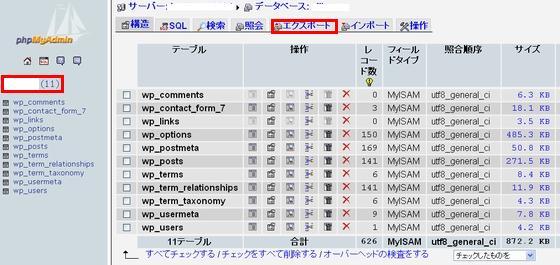
全選択をクリックして、赤枠の部分をチェック。
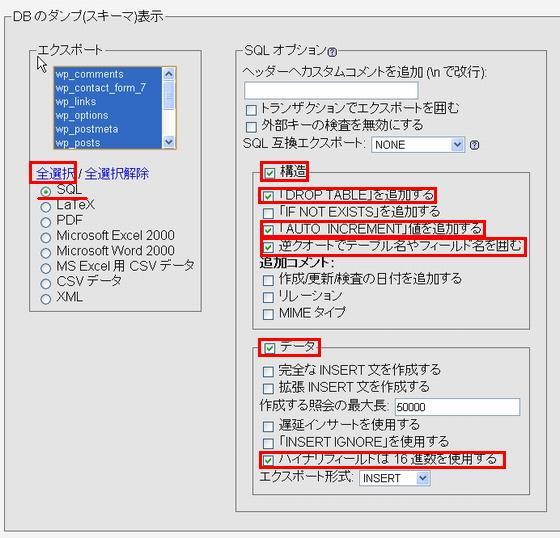
「ファイルで保存する」にチェックを入れて、【実行する】をクリックすればデータベースファイルがダウンロードできます。
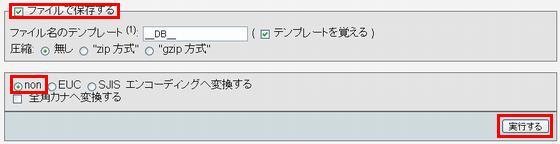
FFFTPで丸ごとPCにバックアップ
FFFTPで、移転元のwp-config.phpファイルと、wp-contentディレクトリ丸ごとPCにバックアップ(ダウンロード)します。
移転先で、新しいデータベースを作成
移転先で、新しいデータベースを作成します。
新しいデータベースの名前とユーザー名、パスワードをメモしておきましょう。
移転先のデータベースに、移転元のデータベースをインポート
移転先のデータベースに、移転元のデータベースをインポートします。
「インポート」をクリックします。
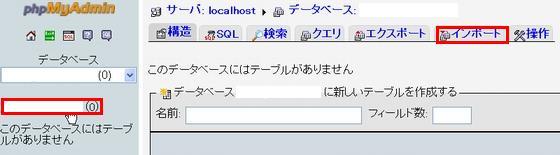
【ファイルを選択】をクリックして
データベースファイルを選択します。
文字セットは、「utf8」のままで。
【実行する】をクリックします。
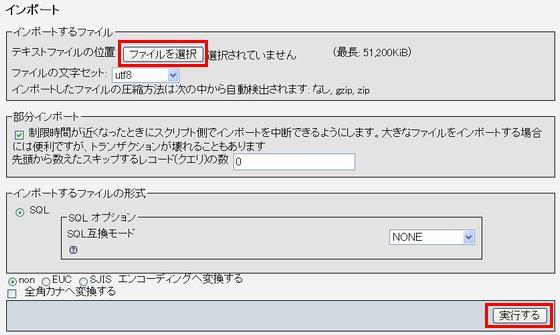
「インポートは正常終了しました」と
表示されれば完了です。

データベース名とユーザー名、パスワードを修正
バックアップしてある移転元のwp-config.phpファイルをエディタで開き、データベース名とユーザー名、パスワードを修正します。
移転先に、WordPress本体をアップロード
移転先に、WordPress本体をアップロードします。
※移転先のWordPressのバージョンは、移転元のバージョンとあわせて作業を行った方がいいと思います。
丸ごとアップロード
移転先に、修正済みのwp-config.phpファイルと、バックアップしたwp-contentディレクトリ丸ごとアップロードします。
WordPressにインストール
WordPressにインストールすると、出来上がりです。
初めてデータベースのエクスポートやインポートは
難しく感じるかもしれませんが、
やってみると意外に簡単です。

コメント